剪辑入门(Pr+Au+Ae)
概要
对视频片段的剪辑
要丝滑,行云流水的转场,舒服自然的衔接,能让观众赏心悦目。
对音频内容的设计
要婉转,用音乐传情达意,靠音效点燃氛围,来到从视觉到听觉的声音。
视频后期的特效处理
要动感酷炫,爆炸的文字动画技术拉满合成特效,让动画成为引人入胜的秘密武器。
PR入门
四大窗口模板
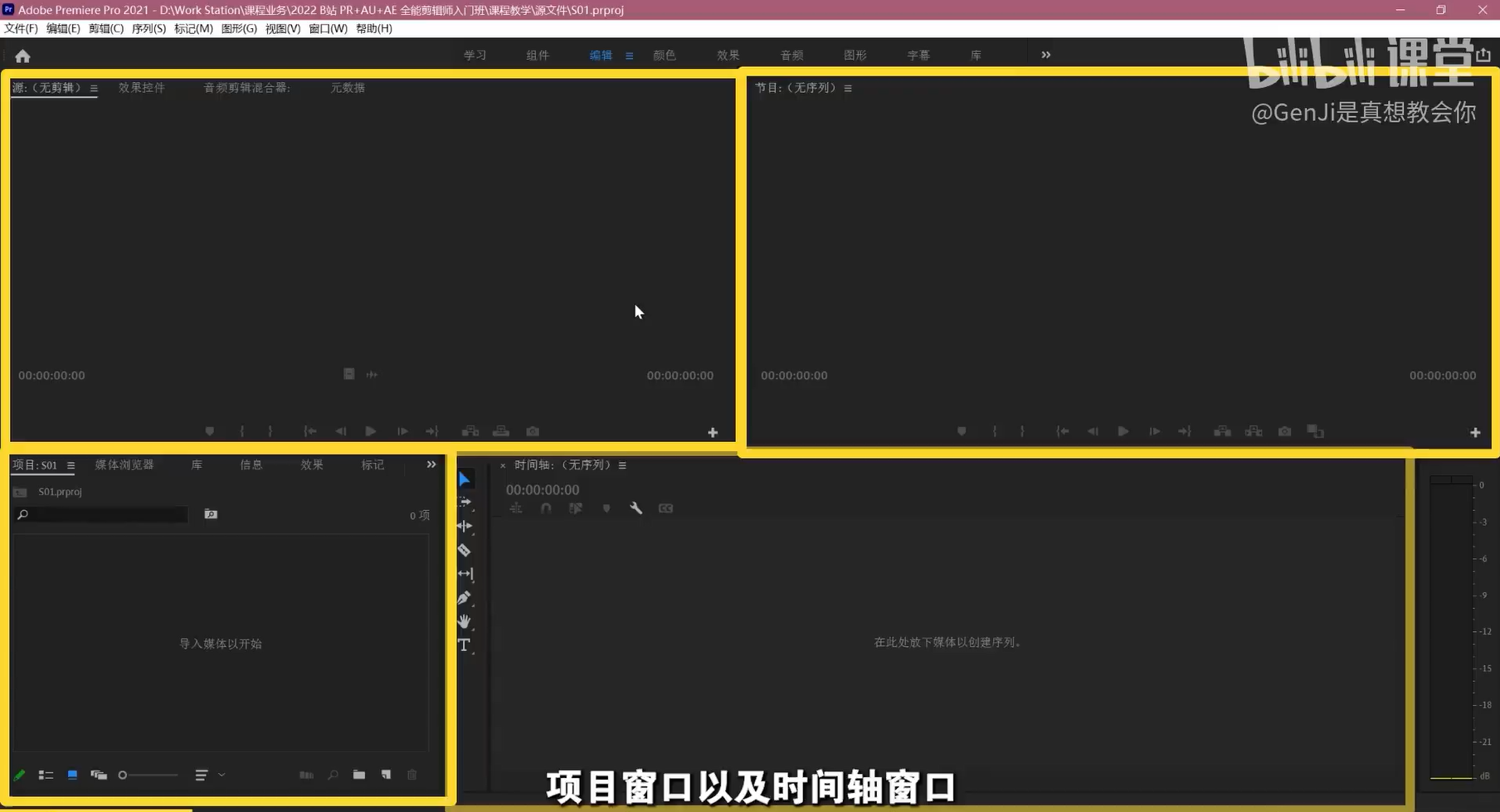
源:用来预览我们的视频素材的窗口,它就像是一个小型的播放器一样。
节目
做出来这个视频,节目是什么样的,它的画面就是什么样的。
左右下方分别有两个下拉菜单选项
左下角
预览窗口的缩放级别
右下角
预览分辨率——核心目标:此处调整的视频质量仅为预览的品质,不影响你最终输出的视频质量。
项目
项库,它就像是一个仓库一样,装着所需要的所有素材文件。
时间轴——序列
装载视频和音频的容器
制定序列标准时,你需要参考两个方面的因素:
第一,是你最终需要输出的成片规格,如有要求应优先按要求来规划;
第二,是你能搜集到的大部分素材的规格,应让它相对于大部分素材都是比较匹配的(不会太大或太小)。
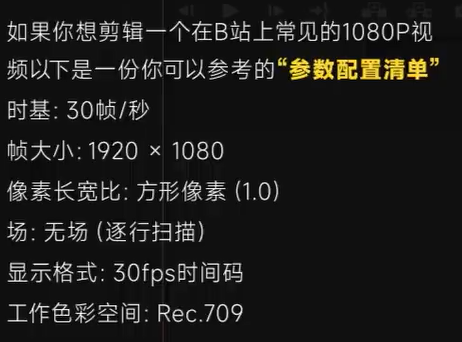
帧大小:代表的就是视频的画面大小。
像素长宽比:选错了可能会让你画面出现预料之外的变形
时基:单位是帧每秒,视频每一秒包含的画面多少
在你将它放进去的时候,如果序列和素材的尺寸规格不匹配,它会提示你是否更改序列设置。如果你对你的序列设置是有把握的,建议你保持现有的设置。
初体验
改变视频片段长度
剃刀工具切
切掉的部分可以再拉回来
源窗口标记入点出点,再拖到时间轴
改变速度/持续时间
改变素材尺寸大小
序列右击素材,缩放为帧大小
双击节目窗口,拉动大小
过渡
项目窗口旁边的效果窗口
交叉溶解
淡入淡出
VR色度泄露
切换的时候有一道光一闪而过
裁剪
黑色边框
素材的装点
混合模式
调色
颜色工作区
look的下拉菜单这里点击浏览选项,随后在跳出来的窗口里加载素材包中我为你准备的这个点CUBE后缀的调色预设文件,像是一个滤镜一样被贴到了你的视频上面,让它的画面色彩质感变得有所不同。
调整图层
字幕
保存与导出
保存
CTRL+S
保存下来的是一个视频的工程文件。后缀为点PRPROJ的文件
导出
CTRL+M
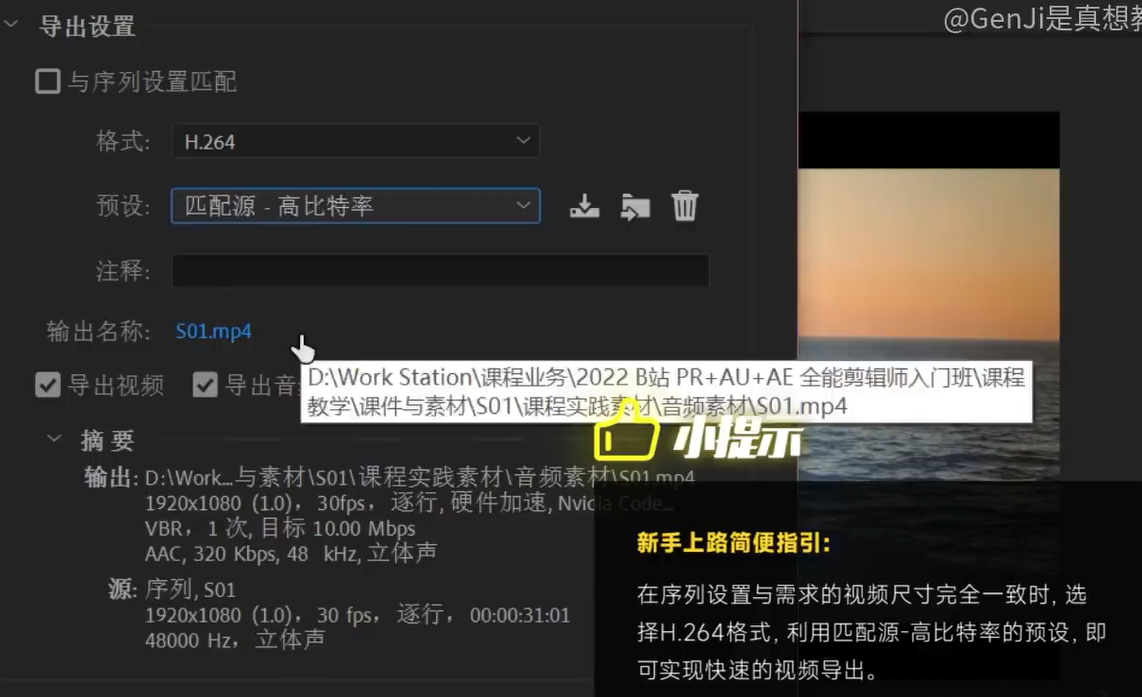
比特率
对视频的大小有要求的情况下,你可以通过降低这个目标比特率实现视频的瘦身。
1080P的视频成片,他们的比特率都在3到5之间。
默认情况下我推荐你们使用这个VBR1次。VBR代表的是可变比特率,它可以根据你的画面变化的情况,灵活的调整这个流量的大小,从而让你的文件在一个固定的大小下得到一个最优的质量。
时间轴
时间轴基本构成
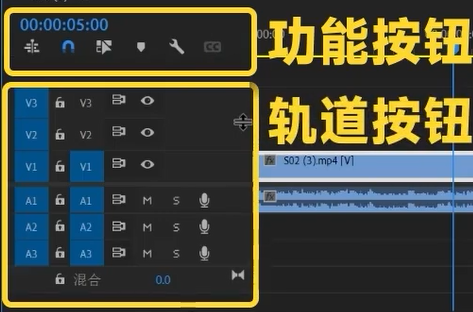
时间标尺:显示播放进度
视频轨和音频轨:存放视频和音频素材
功能按钮
自动对齐:保持视频片段间的间距一致
链接选择:保持视频和音频片段同步
右击视频块,找到一个取消链接的选项。点一下,你就可以把这个视频的视频部分和音频部分分开。
轨道按钮
名称设定:识别不同轨道。V1 A1
状态调整(点亮/熄灭)锁
M静音
S独奏
选择工具与波纹逻辑

选择工具
基本使用:选取、拖拽、移动、放置
层叠逻辑:在时间轴上叠加视频片段
波纹逻辑:PR里面的这些视频剪辑是一条具有连续性的波纹
选择工具
向前选择轨道工具
向前指的是沿着你这个时间轴播放的正方向,也就是你现在看到的轨道上往右边往后的这个方向。 而它的作用就是能够帮助你选中你在时间轴上点下的这个时间点往后的所有素材片段。
向后选择轨道工具
波纹
波纹编辑工具
扩大了这一段波纹它自身在这个时间轴上连续性的长度。 延长这段波纹,把后面所有的波纹自动往后推
滚动编辑工具
基于不改变其他所有块的一个基础上,单独改变这两个块之间的时间关系。 拿跟它相邻的另外一个块的长度来换
比例伸缩工具
改变速度:调整视频播放速度
波纹逻辑:前后视频片段相互影响
针对波纹的连续性做了一个更为复杂的编辑,从而让我们在实现一些特定的剪辑用途时能够更轻松、更方便。 某两段素材块之间的那个边界往前推或者往后推,这样就会让你的其中某一个块的时间多了一点。而这个多出来的时间是用其他快的时间换的,还是用顶出来的这段空隙去换的呢?那就取决于你使用的到底是哪一项工具了。
剃刀工具(刀片工具)
CTRL+K
按住SHIFT将全部切开
切割功能:分割视频片段
出入点逻辑:改变视频时长
外滑工具
外滑工具
不管在一个快上怎么滑,你滑动的都只是它内部的这个时间段 保证这一个块在时间轴上的整体位置不变的情况下,改变它内部所截取的这个原素材里面的对应时间段。
内滑工具
不管你在这个块上面怎么滑,它内部都不会受影响,受影响的全是它外部的其它块。
钢笔工具
手柄
文字
混剪案例
做剧情类的混剪,你一般需要从某一个影视作品里提取出一些标志性的经典的台词来作为你剪辑的基底。
ALT+滑动鼠标滚轮:调帧
字幕
看不清
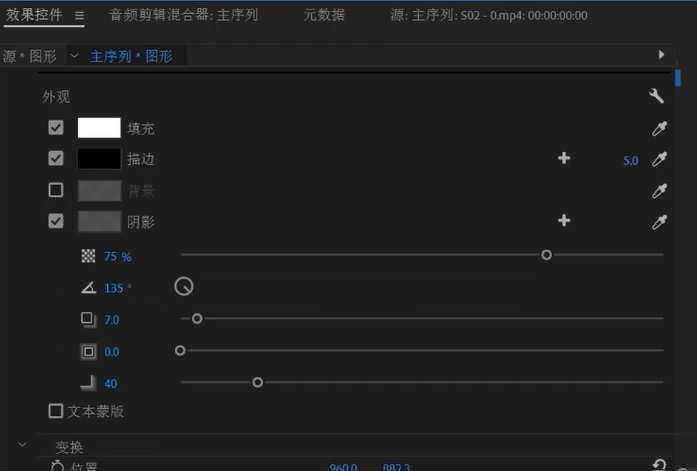
如果你没有感受到我说的这些,可以点击节目窗口右下角这个小扳手,里面有一个在节目监视器中对齐,把它勾选上就会有了。
ALT+鼠标拖动:快速复制
音频
BGM的声音太大/小
右键点击一下这个音频块,里面有一个音频增益的选项,点开它就跳出一个这样的小窗口。
AU入门
PR 中的音频基础
波形:音频的视觉化表示,用来勾勒音量大小随时间的变化
节奏:波峰波谷
电平计(音频仪表):显示音频增益水平的工具。
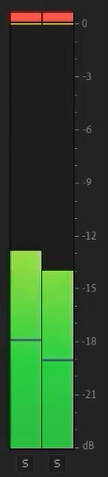
描述你的音量数值的,单位是DB也就是我们常说的分贝。这里的分贝描述的是一个音频的增益水平。
刻度的最上面是0,往下都是负数
红黄蓝它代表的是这个音频的危险程度
当一个音频的增益它越靠近零的时候,它就越清晰可辨。但它一旦超出了零以后,就会造成一定程度的音频信息丢失,这种情况我们俗称为爆音。
Audition (AU) 音频编辑
AU界面与基本操作
波形和多轨
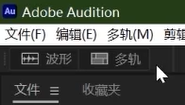
AU界面
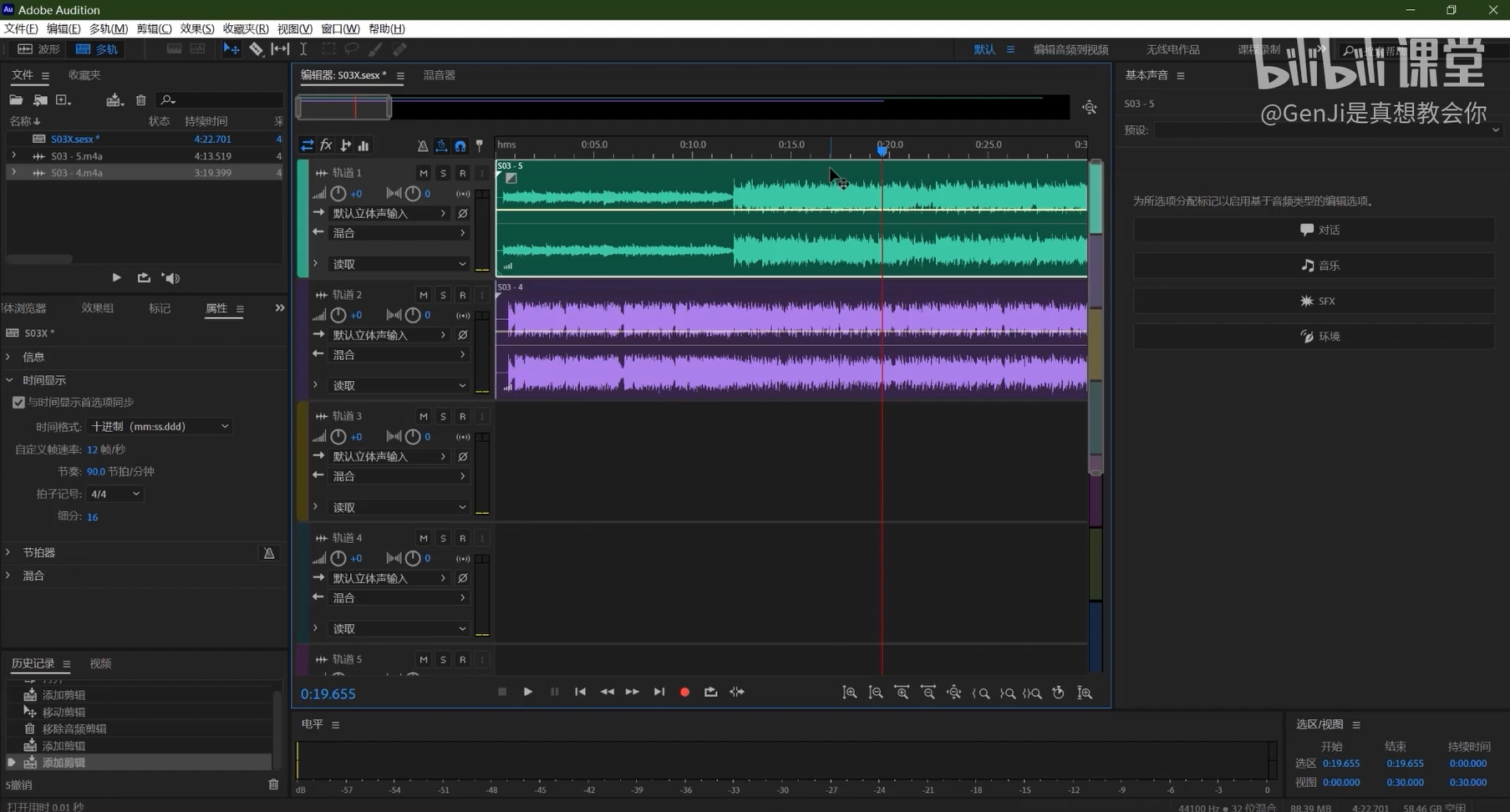
选中PR当中的一个音频块右键单击一下,里面有一个在【audition中编辑剪辑】的选项。
在AU中编辑的并不是你原来的音频文件,而是一个基于你所选中的文件“渲染并替换"之后的新的音频文件。它一般会出现在你的项目文件夹里,请不要将它搞丢了。
拖拽一下会看到音频波形发生了变化,它们变得更高了,或者变得更矮了。
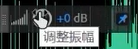
这个过程其实就是在调整你这一整段音频的增益,而且是以一个更加直观可视化的方式。
这个增益的调整是一次性的,松开鼠标它就会应用到你的音频上。
音频效果
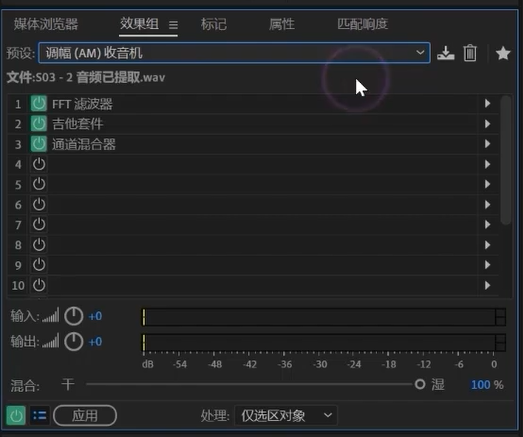
应用——保存——返回PR
如果你想用AU去做更多更为细致的编辑,那一般还是得使用多轨的编辑器。处理完了之后导出成音频文件,再放到PR里面来。
多轨会话就相当于是AU当中的项目
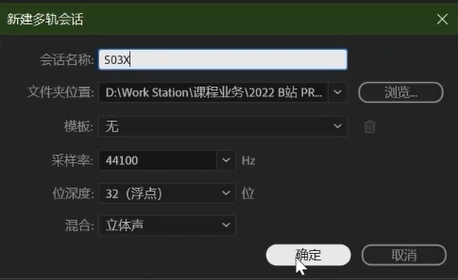
多轨音频编辑
淡入淡出
右上方有一个一半黑一半白的小方块

按住alt键的时候,它会同时的为你的淡入和淡出赋予一样的曲线
按住shift键的时候,它可以控制你单独的沿着某个方向去做出变动
按住ctrl键去拖拽,它会变成一个S型的曲线。 这个曲线的学名叫做余弦曲线,它可以给你的音频带来一个更加柔和的淡入淡出。
改变音频速度
左上角右上两个角落分别有一个小三角标记 (如果没有这个小三角标记,请检查一下左上方这个小磁铁旁边的这个启用全局伸缩的按钮有没有激活),拉动这个小三角。
在AU当中也有一个和PR里面类似的,去控制这个伸缩比例持续时长的窗口。它的名字叫做属性,一般藏在左侧居中的位置。如果没有去窗口菜单栏里面找它,我们看到里面的第三项伸缩,它控制的就是这个伸缩的比例和它对应的持续时间了。
音频剪接案例
关于乐曲段落:和写文章、小说、剧本一样,歌曲也是有”起-承-转-合“结构的,它们被我们划分成了诸如Verse(主歌)、Chorus(副歌)等的不同段落。而大部分的现代流行歌曲,又有着将这个结构重复若干次,微调其中一些小部分的习惯,来让乐曲的听觉体验更为丰富。所以,你们听到的歌曲,大部分会拥有一个“主一副一主一副"若干次重复的结构。
移花接木
把后面这一段有类似唱词的段落截下来,然后拼到前面,从而让它也具有一个类似的收缩感。
标记特征位置, 找到收尾位置与之对应, 把这两段音乐放到同一个轨道上,随后拉动其中的一个触点或入点,往另外一段音乐里面去拉上那一小节。 AU在两段音频块重叠的时候,为你自动生成的带入淡出。
导出
文件——导出——多轨混合——整个会话
比特率都在128K以上。选最下面这个最大的320K
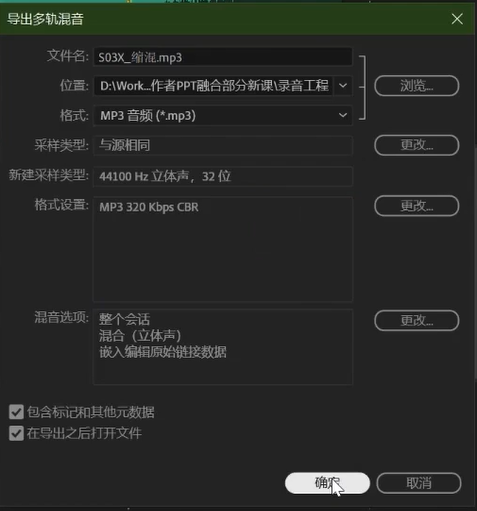
视频效果
初识效果库与过渡效果
视频过渡
定义与应用
加在两个视频块之间(也可以加在视频开头结尾)
单独加到视频片段上
过渡效果常会遇到的问题
过渡时间长短调节
双击在时间轴上这两个块之间粘着的这个小胶带,打开这个设置过渡时间的窗口
直接通过拉拽的方式,在时间轴上将这段胶带的长度拉得更长一些
点击选中这一段小胶带会高亮。与此同时左上角的这个效果控件窗口里会出现各项跟这个过渡效果有关的一些控制参数
提示媒体不足(过渡帧不足的问题)
没有额外的片段能够用来做视频过度效果。使用这个分界线处他们的最后一帧或者是第一帧的画面一直重复的去使用
为了避免你的剪辑出现这种重复的静止帧的问题,在做一个过渡转场时,建议尽量的通过出点和入点的编辑,给他们保留一定的余地。 把这两段视频都往回去缩上一点点,再将它们拼接组合到一块儿,就一定不会出现过度重复帧的问题。
从一个过渡效果切换到另外一个的时候,你可以把它拖到原来的那个过渡效果位置上,然后松开手,它就会将这个小胶带替换成另外一种过渡,不需要删掉再重新添加
如果你不能很好的理解转场效果的含义大概是什么样的,我会推荐你单击一下这个转场的小胶带。在效果控件的窗口里就会出现跟它相关的各项参数,其中也包括一个关于过渡效果的文字叙述。
常见过渡效果
交叉溶解
淡入淡出效果
白场/黑场过渡
先将你的画面过渡到纯白或者是纯黑,再将你的下一个画面给引入进来。
缩放
将前一个画面先放大,然后在这个放大的过程中换到第二个画面,再将它缩小
页面剥落
翻页效果:有助于在你的两个画面之间营造出一种前一个画面被卷动起来,从画面上剥落,然后切换到第二个画面的效果。
3D运动
立方体旋转
一个立方体的两个面。这个立方体在向右转动带走那第一个视频,而把第二个视频的画面带了进来。
内滑/擦除
第二个视频就从我们画面的左侧滑了进来,和他处在同一个分类下的不同效果,其实主要是体现在这个滑入的方式可能会略有不同。
擦除在个别效果的运用上,其实做出来的效果和内滑很像。但这里我更倾向于把它理解为是以不同的方式把第一个视频擦掉,露出它下面的第二个视频来。
划像
理解成一种特殊的擦除,会把你的画面以某个特殊的形状的方式给擦除掉。
沉浸式视频
大部分时候是用于VR视频的创作,平面的视频也是有一定程度的帮助
VR色度泄露
VR漏光
营造出这种画面中有光一闪而过,然后把你的画面切换到另外一个 这个光的颜色是可以通过这里面的一些参数去改变的。
视频效果
应用基本逻辑
从上到下的效果应用顺序
复制、粘贴效果
预设的运用
效果种类
调整色彩与质感
浮雕
杂色
为你的视频表面添加上很多颜色稍微暗沉一点的杂色颗粒
色彩
为你当前的视频画面赋予某种特定的颜色印象
模糊与变形
方向模糊
创造出一种有速度感的偏移模糊
波形变形
添加一种类似于波浪式的变形扭曲
VR数字故障
画面上会出现一些像这样非常明显剧烈的错位感,同时会伴随着一些细小的颜色偏移
增加视频趣味性
吉他套件音频效果
不可能每改一个参数就把这里面所有的片段都渲染一遍。此时我们可以只针对这里面的一小段去进行渲染。比如我们想看这个交叉溶解附近的这一段,我们把鼠标放到时间轴上,右键单击,在这上面有一个标记入点的选项,点一下就会在这里标记一个入点,往后拉一小段,我们再用同样的方式标记上一个出点,那么这个时候你的出点和入点就会构成一段时间区间,在你的时间轴上高亮起来。
预设
通按住ctrl键的方式,在你的效果控件面板当中同时选中多个效果。此时右键单击一下,它们会出现一个保存预设的选项。它相当于将你这次调节的这些所有的效果和他们对应的参数都记录一份,方便你在下次要去使用的时候可以直接调用,做好命名。这样方便你之后能够在效果窗口里面找到它下面的各项设置,保持默认不变。